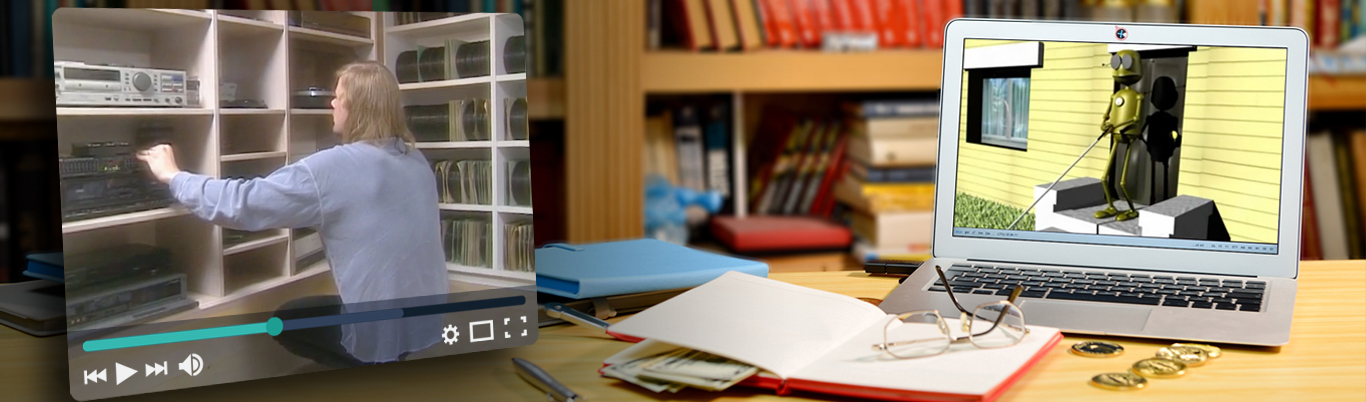How to Handle Live Closed Captioning – and the Challenges
By Kelly Mahoney | 3 Play Media, July 27, 2021
Technological innovation has paved a new way to conduct business, education, and life in general – particularly in a world forced to adapt to virtual substitutes during the pandemic.
Most of the time, the technology we use is very helpful. For example, virtual meeting platforms and live closed captioning software have helped us adapt to our new hybrid realities and virtual needs. However, technology doesn’t always work properly – the unfortunate reality is that sometimes, technology doesn’t work how it’s intended, which means having a backup plan is imperative.
Live captioning, which utilizes automatic speech recognition (ASR) technology and/or a professional stenographer or voice writer to deliver captions in real-time, is one of the areas we often see a need for troubleshooting. As closed captioning and transcription experts, we’ve learned a thing or two about live auto-captioning and professional live captioning during virtual events and conferences. This means we’ve also learned what to do when live captions don’t work as planned!
In this blog, we’ve compiled a list of tips and backup plans to help you navigate any challenges you might face when captioning your live event through ASR technology, with a professional captioner, or a combination of the two.
If possible, create a script to follow ahead of time.
If the format of your live event permits, try writing a script ahead of time and following it throughout the event. Include all of the “big stuff,” or the important information critical to your audience’s understanding. This way, any real-time deviation won’t significantly change a viewer’s overall comprehension.
Also, be sure to introduce any other speakers by name. This allows your audience to differentiate between speakers, and best practice calls for testing each speaking participant’s microphone and audio quality prior to the start of the event.
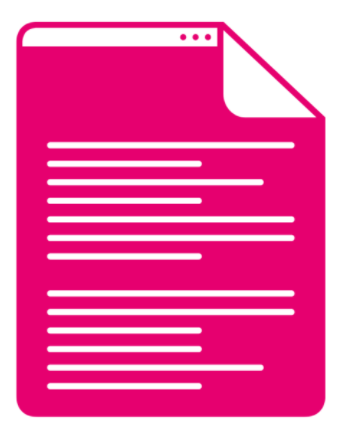
By starting your event following these simple steps, you can set your audience up with a basic level of understanding. Even if you don’t have live closed captioning, creating a script in advance and ensuring a standard of audio clarity and quality works as a substitute if the event format permits.
In addition, having a script can be great for using professional live captioning because it can provide the stenographer a reference point for any spelling or related questions.
Verbally describe any visual media.
If your live event includes the presentation of images or videos as visual aids, be sure to verbally describe the purpose and content of each one. The description doesn’t need to be long, but it should be enough that your audience can understand whether the media is for visual effect (purely decorative) or communicates meaning (i.e. infographics or visual data).

Avoid using language like “As you can see here…” or “We can all see…” throughout the course of your event because some people might not be able to see! Audio description primarily benefits blind and low-vision users, and making a point to include verbal descriptions of visual cues can be helpful to someone who may be listening to the closed captions or the transcript via a screen reader at a later time.
Live closed captioning often won’t include these descriptions, so it’s always a good idea to incorporate verbal description into your presentation. But how do you decide what information is important enough to describe? The Described and Captioned Media Program (DCMP) has created a description key that explains how audio description works, creates guidelines for standards of quality, and clarifies what exactly should be described.
Present with live closed captioning using Google Slides.
When using the Chrome browser, Google Slides allows presenters to turn on automatic captions to display a speaker’s words in real-time. Using your device’s microphone or an external microphone, you can use automatic closed captions that will populate and allow you to adjust the sizing and position.
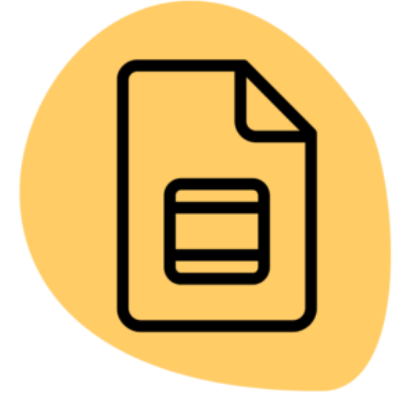
While this is a great resource for live captioning, it’s worth noting a couple of the feature’s limitations. Currently, Google Slides is only offering live captions in U.S. English and, once activated by the presenter, the viewers do not have the ability to toggle captions on/off from their end. Because of this, Google recommends notifying your audience of the source of live captioning before getting started.
Another heads up: Live captions are not stored through Google. Despite this caveat, it’s still a fantastic (and free!) live captioning solution for those who don’t already have one. This just means that if you’re planning on distributing the captioned presentation at a later time, be sure to make a recording during the original live presentation.
Use professional live captioning and ASR.
While ASR captions can be used on their own to some success, pairing ASR captions with a real-time professional captioner is a great way to deliver more accurate captions and ensure backup in case technology falters.
Professional captioners can catch mistakes in ASR, continue transcribing if auto-captions don’t go as planned, and ensure an overall higher level of accuracy than auto-captions alone. In addition, if your professional captioner needs to stop captioning for any reason, ASR captions can take over and your viewers won’t miss a word.
Send out a recording of the event ASAP.
Whether your live event is hosted via Zoom, Google Meet, or another video conferencing software, captions can be added retroactively to a recorded presentation. Thankfully, this means that even if you couldn’t provide live closed captioning at the time of your event, you can always add captions later!
Recording your live event has more benefits than just accessibility, including audience retention, lead generation, and the creation of derivative content. On top of distributing a recording of the event, you can also provide participants with any supplemental materials that were used during the event, such as PowerPoint slides.
Include an external link to live closed captioning.
Another alternative if the software of your choice doesn’t support live closed captions is the option to link an external URL. This method functions similarly to a plug-in solution, where the external URL will include the code to stream live captions for your event on a separate page. You can use live auto-captions or professional live captions for this option.
In fact, 3Play offers this external linking capability, among our other live captioning solutions. If you choose to use this method as an alternative to live closed captioning, it’s best to share the external URL with your audience ahead of the event and ensure it’s visible on the same page that viewers are watching from.
About This Article:
A Life Worth Living has copied the content of this article under fair use in order to preserve as a post in our resource library for preservation in accessible format. Explicit permission pending.
Link to Original Article: https://www.3playmedia.com/blog/how-to-handle-live-closed-captioning-and-the-challenges/