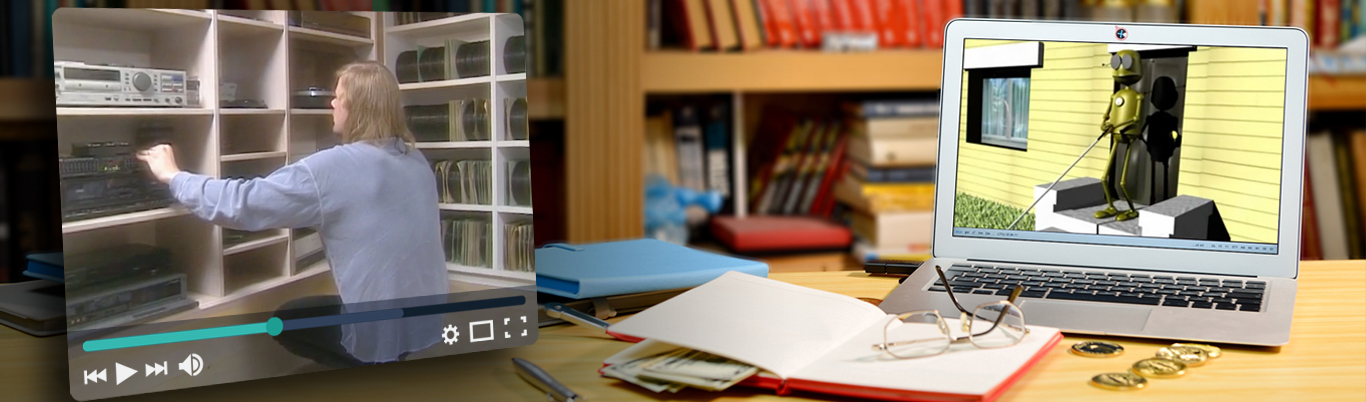HOW TO MAKE THE MOST OF ANDROID’S ACCESSIBILITY FEATURES
Voice control, larger text, and other assistive features
By
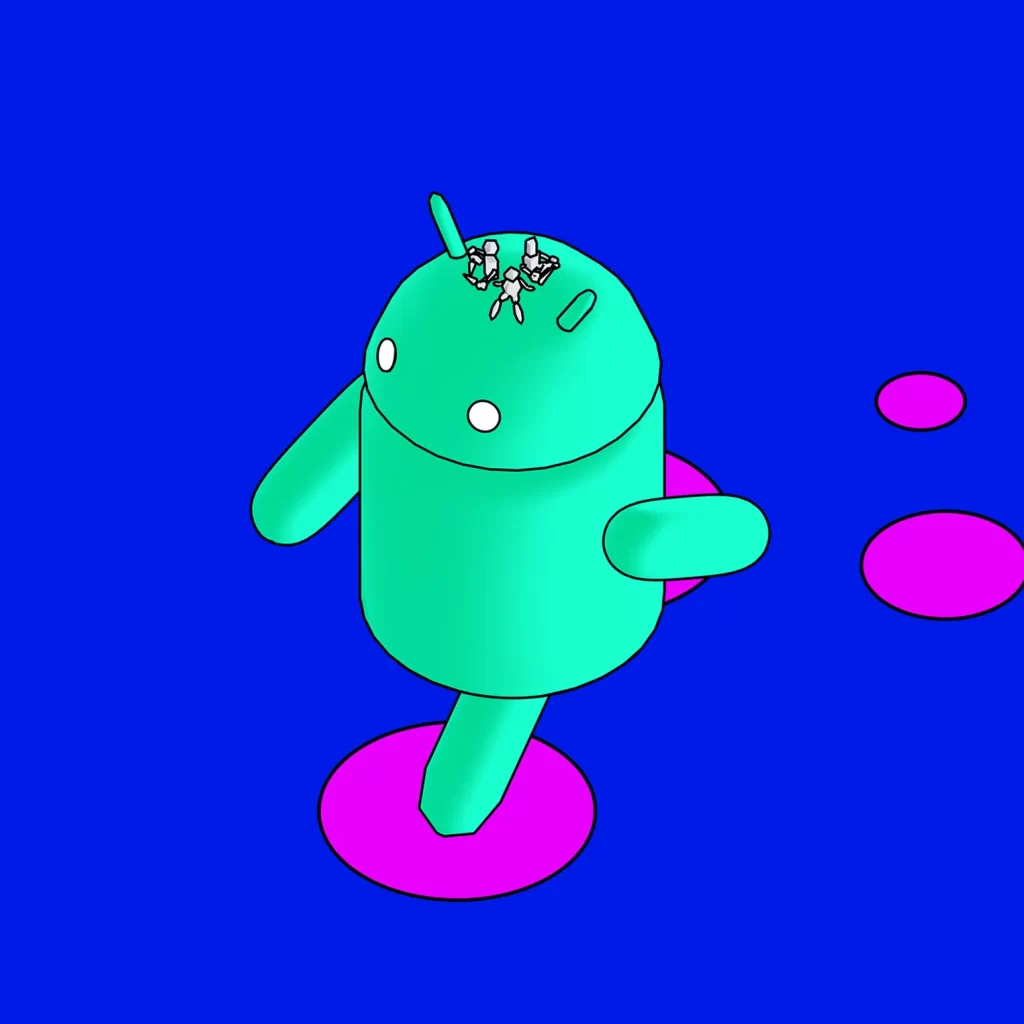
Accessibility features aren’t exactly the most well-known pieces of the modern smartphone puzzle. And yet, they might be the pieces with the greatest potential to make a meaningful impact on someone’s life.
For anyone facing issues with hearing, vision, or other senses, Android’s accessibility options can help bring the outside world closer and allow for forms of interaction that simply wouldn’t be possible without such technology.
Here’s a tour of Android’s most significant accessibility features and what they can do for you.
(For each item, you’ll find separate sets of instructions for the standard version of Android, as Google provides it and for the heavily modified version of the software that Samsung ships on its phones.)
MAKE READING EASIER
We’ll start with the simplest but at times most consequential adjustments of all: those related to reading and interacting with the words on your smartphone’s screen.
- You can increase the size of the text all throughout Android by opening the Accessibility section of your system settings and then tapping Text and display > Font size. If you’re using a Samsung phone, tap Visibility enhancements > Font size and style.
- If you’d rather magnify text only as needed, tap the Magnification option within the main Android Accessibility settings menu and activate the toggle next to Magnification shortcut. On Samsung phones, the same option can be found within the Visibility enhancements menu of the Accessibility area. Once activated, a small accessibility button will appear on your screen; tap it and then tap the area you want magnified.
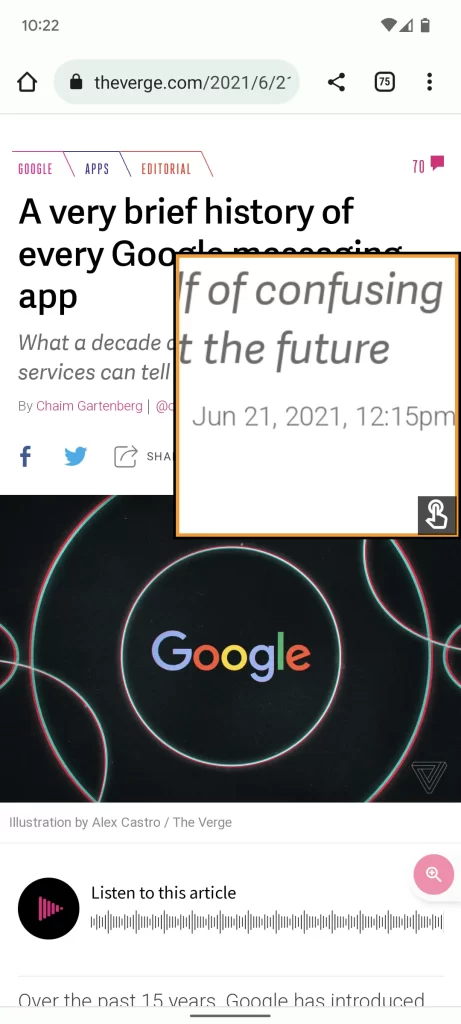
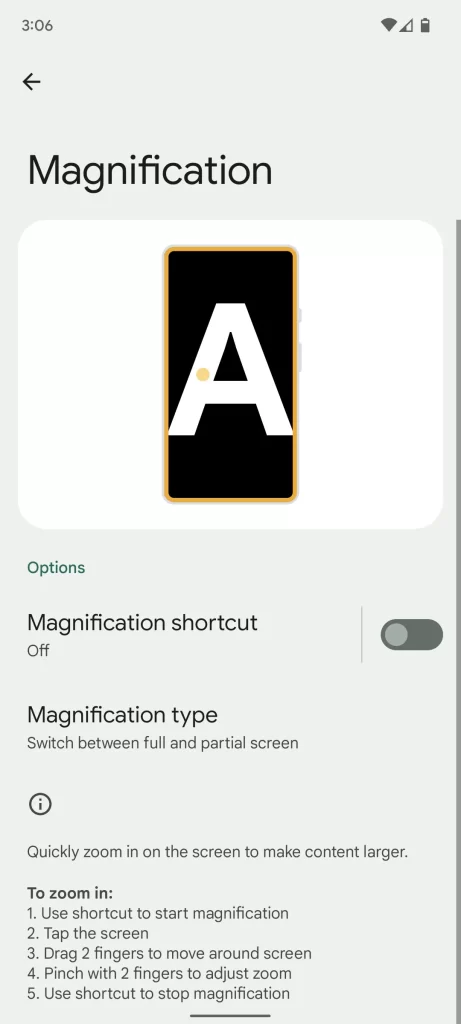
- You can make the text on your phone bold by default and thus easier to see by looking for the Bold text toggle in that same Text and display area — or with Samsung, looking for the Bold font toggle in the Font size and style menu.
- Alternatively, you can enable high-contrast text — which adds a highlight-like layer around the outside of every letter to make it stand out more from the background — by seeking out the High contrast text toggle in the Text and display area of Android’s Accessibility settings. On Samsung phones, the equivalent option is within the Visibility enhancements area of the Accessibility settings.
- If you have trouble seeing certain colors, the Color correction and Color inversionoptions may help. Both are located within the Text and display area of Android’s Accessibility settings or Samsung’s Visibility enhancements area, with Samsung.
- And finally, if you want to increase the size of everything on your screen — not just the words but all visible elements — pull up the Display size option in the Text and display area of Android’s Accessibility settings, or the Screen zoom option in the Visibility enhancements area of Samsung’s Accessibility settings.
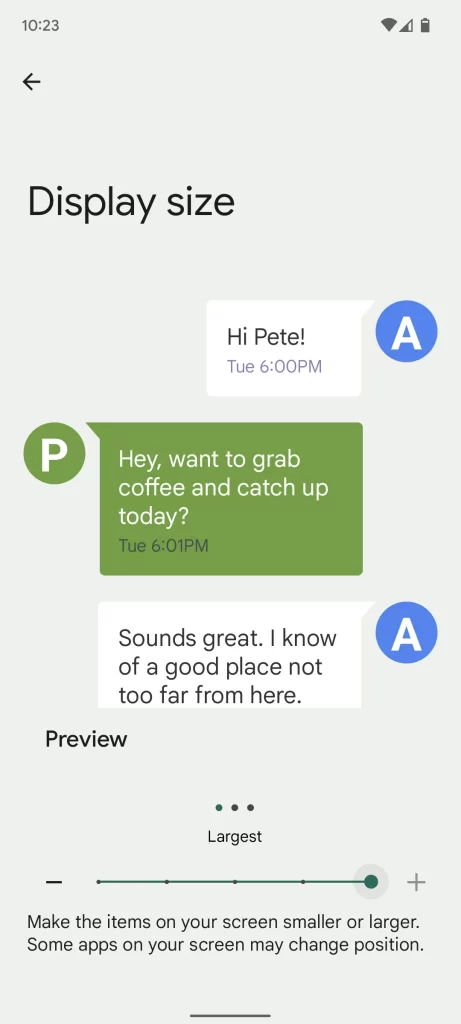
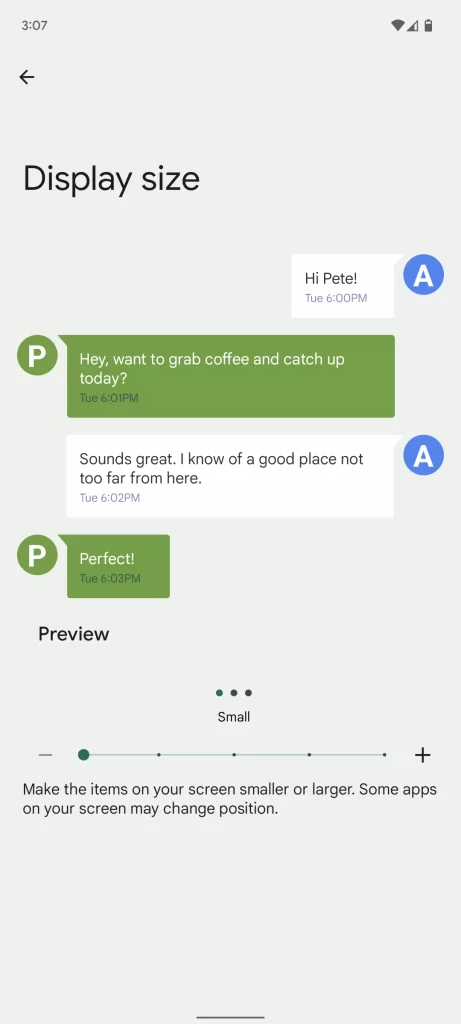
TEXT-TO-SPEECH FEATURES
Android has some surprisingly advanced systems for listening to text on your screen.
- The TalkBack feature lets you have everything on your screen read aloud. Open the Accessibility section of your phone’s settings and tap TalkBack to get it up and running. Just toggle it on; a tutorial on how to use TalkBack will be immediately spoken to you (and will also appear in text on the screen). Note: don’t bypass the tutorial unless you’ve used TalkBack before; it can take some getting used to if you’re a beginner.
- For a more selective text-to-speech experience, try Android’s Select to Speak system. It allows you to tap or outline specific items on your screen and have those — and only those — areas read aloud by using an on-screen accessibility button. You can find and enable it within the main Accessibility settings menu on devices using Google’s version of Android; Samsung, for some reason, has opted to omit this option from its version of the software.
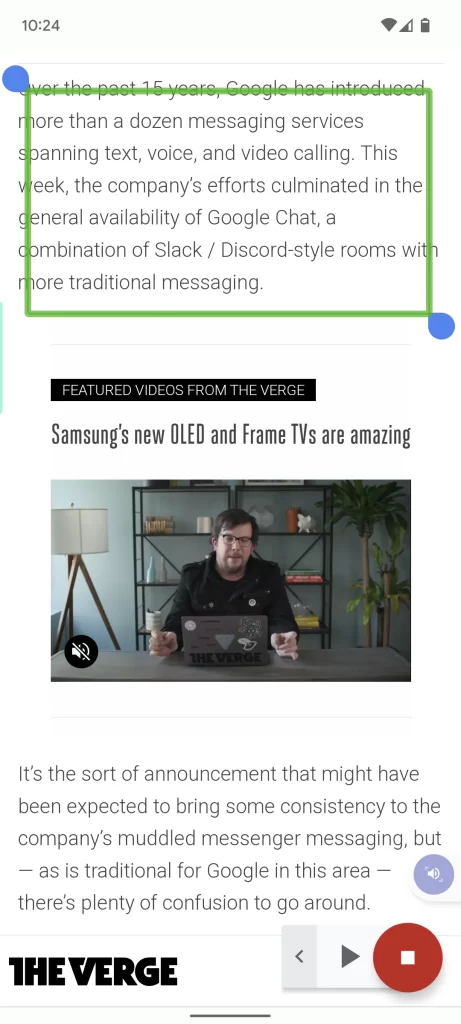
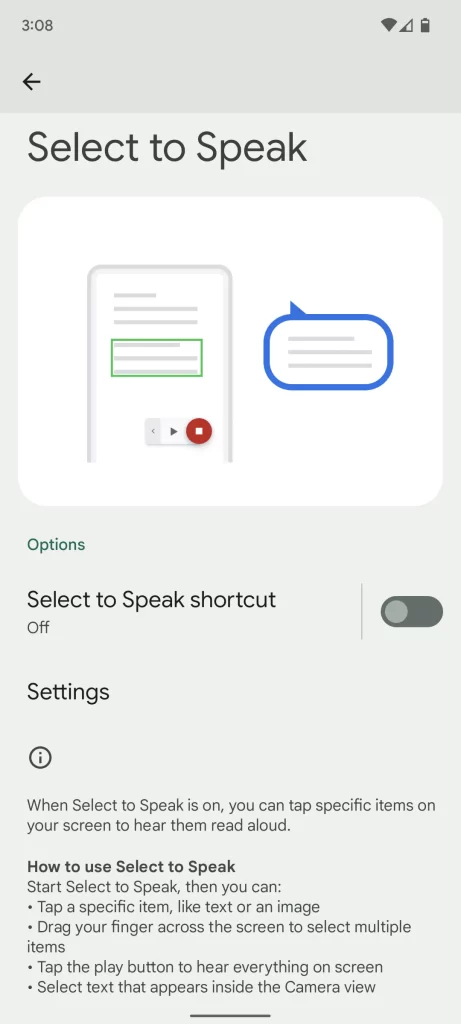
- If you’re having trouble understanding your phone’s text-to-speech dialogue, look for the Text-to-speech output option at the bottom of Android’s Accessibility settings — or, somewhat vexingly, for the Text-to-speech option with the General Managementsection of Samsung’s system settings. There you’ll be able to adjust the specific speech rate and pitch of the voice that talks to you.
SPEECH-TO-TEXT FEATURES
Maybe you have trouble hearing and would benefit from converting the sound around you into words on your screen. Well, Android’s got some options there, too.
- The Live Caption system that’s available on any phone running 2019’s Android 10 release or higher will create real-time captioning for any audio playing on your phone — video, a podcast, or even an active call. Press either of your phone’s physical volume keys and then, using the pop-out volume panel, tap the icon that looks like a rectangle at the bottom of the panel to enable it. (On Samsung phones, you’ll first have to tap a three-dot menu icon within that on-screen volume panel to find the option.) Just be sure to turn Live Caption off if you no longer need it to avoid unnecessary battery drain calls
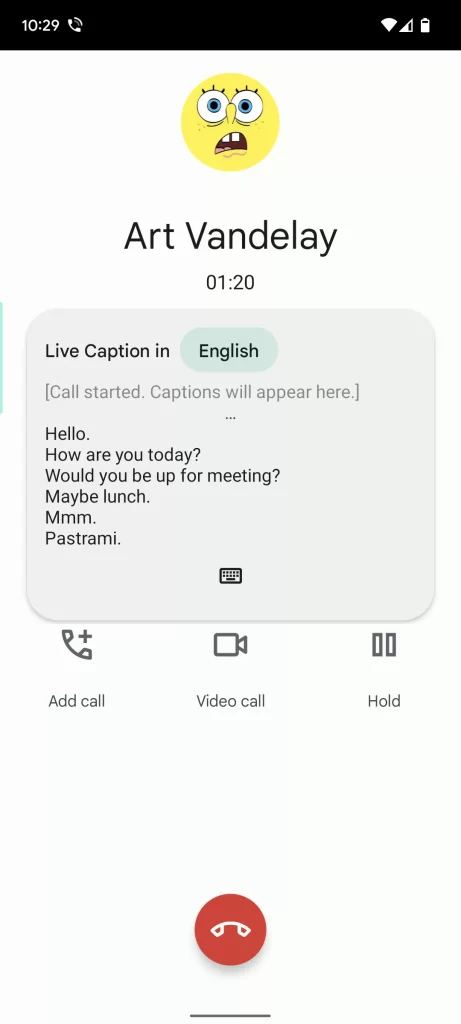
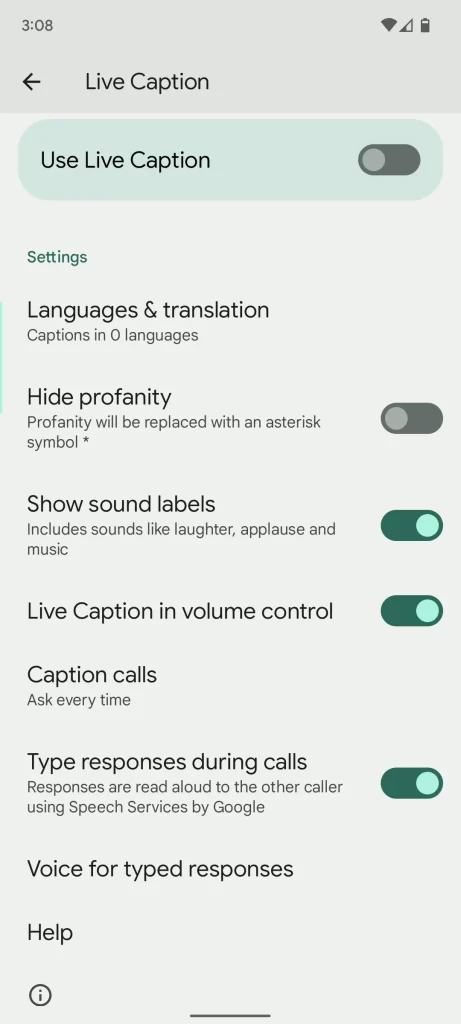
- Live Transcribe, meanwhile, can create on-the-fly captioning for anything you’re hearing around you in the real world. In your phone’s settings, go to Accessibility > Live Transcribe, or just search for it within settings. Toggle it on, and you’ll enable an accessibility button that will live on your screen; tap it to start the transcription. If you can’t find the feature, you can download the standalone Live Transcribe app to add it to your device.
- If you want to be made aware of sounds (as opposed to words), Android’s Sound Notifications system is precisely what you need. It’ll monitor for important sounds such as smoke alarms or baby cries and then give you a visual alert whenever any such noise is detected. Look for Sound Notifications in your phone’s main Accessibility settings menu or within the Hearing enhancements subsection on a Samsung phone to enable it.
AUDIO ADJUSTMENTS
While we’re on the subject of sound, take a few seconds to explore Android’s audio-related accessibility options.
- Sound Amplifier enhances the audio around you to reduce background noise and make distant conversations easier to hear when you’re wearing headphones. You’ll find it in Android’s Accessibility settings menu or within the Hearing enhancementssubsection of those same settings on Samsung devices. Once on the Sound Amplifier page, you can toggle it on to create an accessibility button, or just open the app and adjust it to suit your needs (for example, you can boost high or low frequencies).
- If you have limited hearing in just one ear, tap Audio adjustment in the main Accessibility menu — or look toward the bottom of the Hearing enhancementssubsection on Samsung devices. There, you can direct all audio to the left or right speaker and also enable a Mono audio option that makes sure all audio plays to both sides (instead of being split into separate channels, as often occurs with recordings).
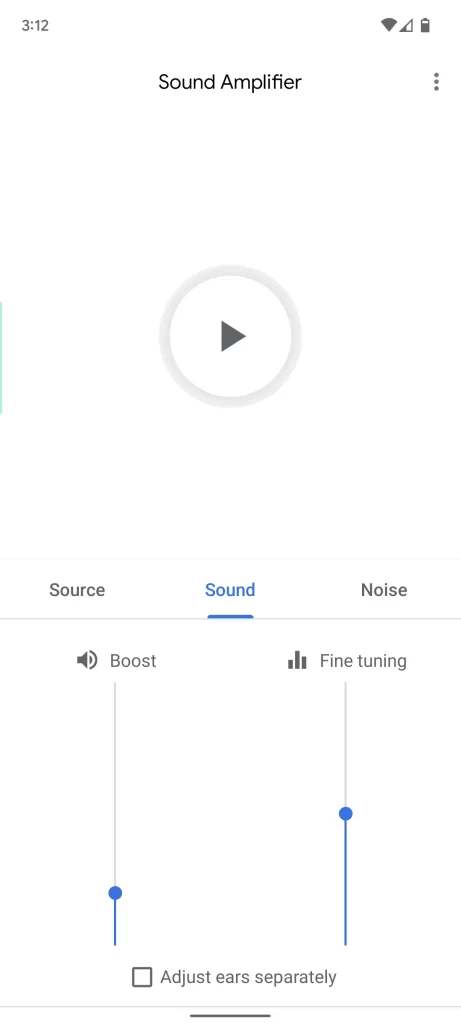

- And if you wear hearing aids, search your system settings for Hearing aids (or in the settings, go to Accessibility > Hearing aids) to get them paired with your phone and uncover all the associated options.
ON-SCREEN INTERACTION ENHANCEMENTS
Last but not least, Android has some powerful options for making it easier to interact with the elements on your screen.
- Voice Access is an expanded version of Android’s voice control system. It gives you a whole host of extra commands for moving around your system, scrolling through web pages, and editing text. Search your system settings for Voice Access (or go to Accessibility > Voice Access), and then toggle Use Voice Access on to enable it. What will follow will be a series of explanations of what it can do and how you can tweak it to best serve your needs. You may want to check out this Google help document for a complete list of available commands.
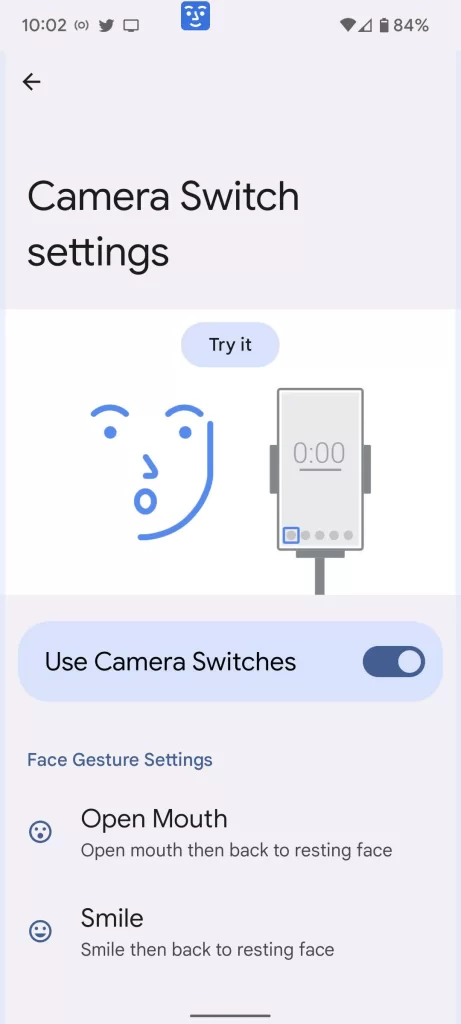
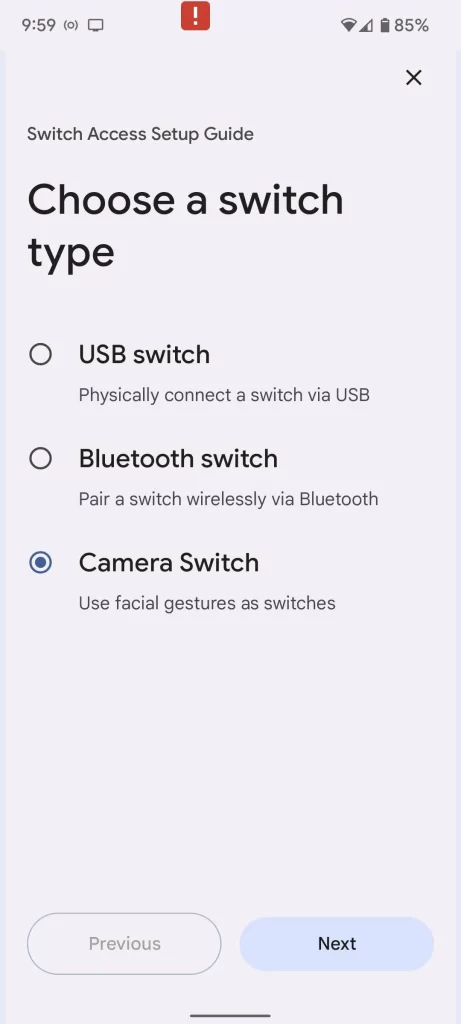
- If you can’t interact directly with your phone — in other words, if you need to use something other than touch or voice — you can try Android’s Switch Access feature, which can be found in the Accessibility > Switch Access section. This allows you to either attach a physical switch (via USB or Bluetooth) to help you navigate your phone, or use facial gestures such as raised eyebrows. Once you’ve enabled the feature, you should find yourself in an automatic setup guide; if you’re using facial gestures, it will help you choose which gestures will perform which tasks. If you don’t immediately see the guide, tap the Settings button on the Switch Access page and then tap Open setup guide.
- The Accessibility Menu option puts all sorts of system controls into an easily accessible on-screen menu — everything from volume and brightness controls to a Google Assistant activation button and even a one-tap screenshot function. You can find the switch to enable it in the main Accessibility settings menu or find the Samsung equivalent under Assistant menu in the Interaction and dexterity area of Samsung’s Accessibility settings.
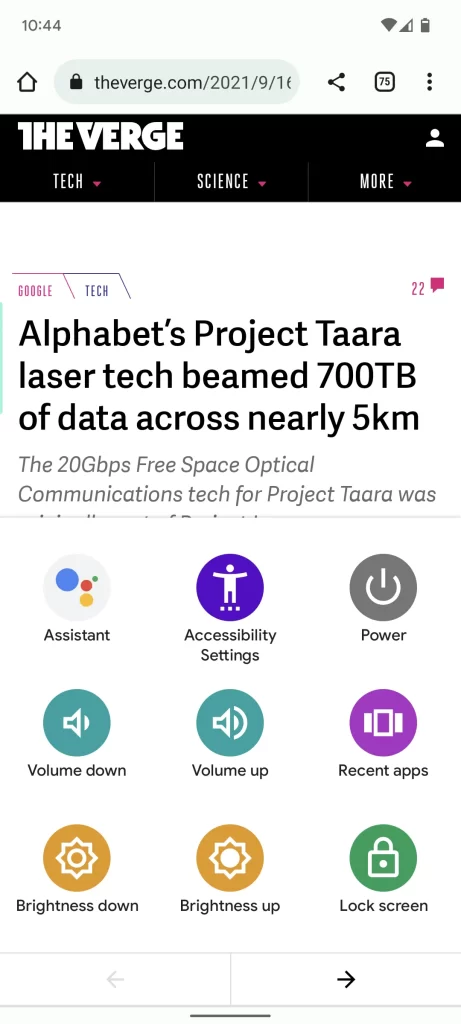
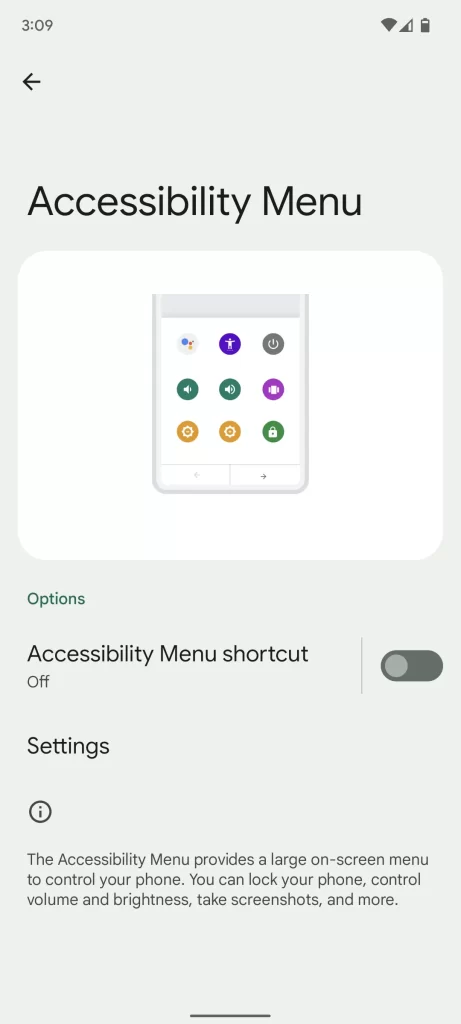
- Android’s timing controls allow you to increase the amount of time it takes for a long-press to be registered, increase the amount of time pop-up notifications and alerts remain visible before vanishing, and instruct your phone to automatically click on something for you when you hold your finger onto it for a certain number of seconds. You can find those options under Timing controls in Android’s main Accessibility settings menu or track down the Samsung equivalents within the Interaction and dexterity submenu in a Samsung phone’s Accessibility area.
- And if you ever have trouble finding and hitting the on-screen button to end a call, look in the System controls section of Android’s Accessibility settings — or the Answering and ending calls section within the Interaction and dexterity area of the Accessibility settings on a Samsung phone. There you’ll find an option to end any active call by pressing your phone’s physical power button (or volume-up button, with Samsung).
About This Article:
A Life Worth Living has copied the content of this article under fair use in order to preserve as a post in our resource library for preservation in accessible format. Explicit permission pending.
Link to Original Article: https://www.theverge.com/23170157/android-accessibility-google-how-to